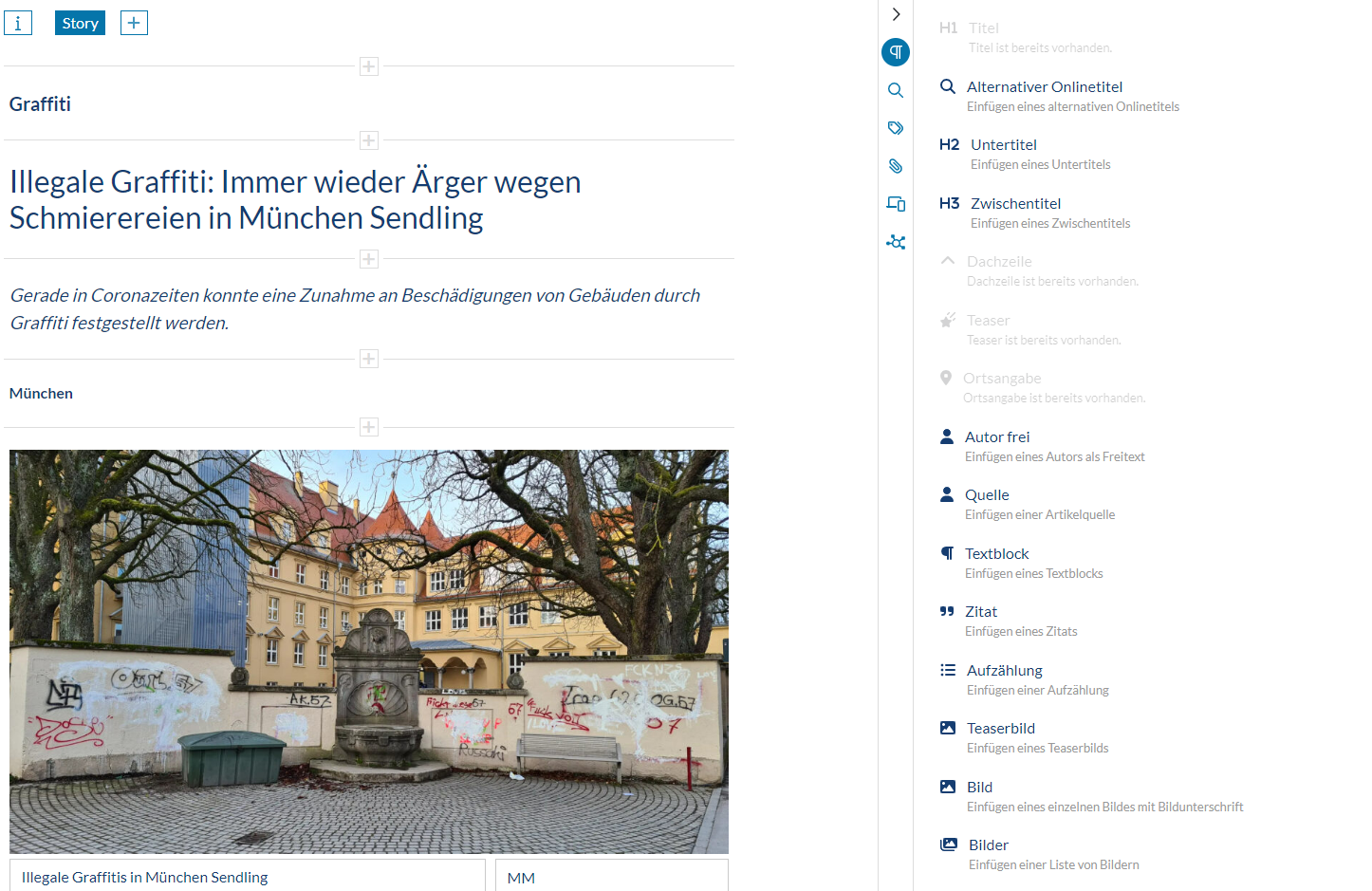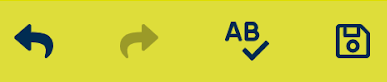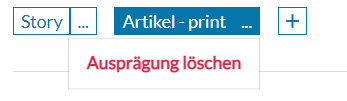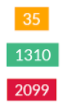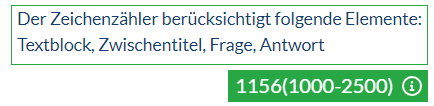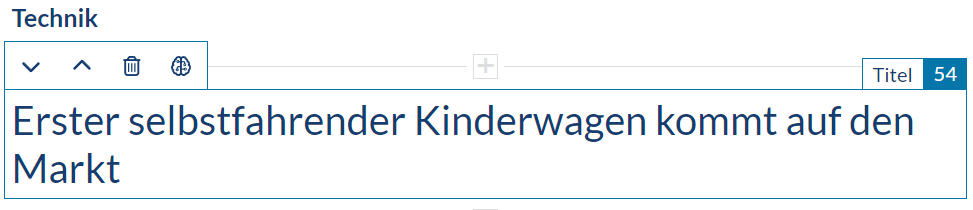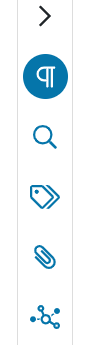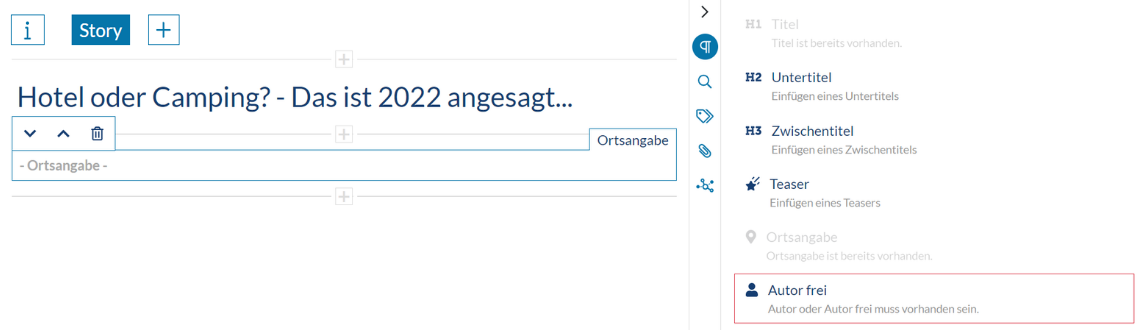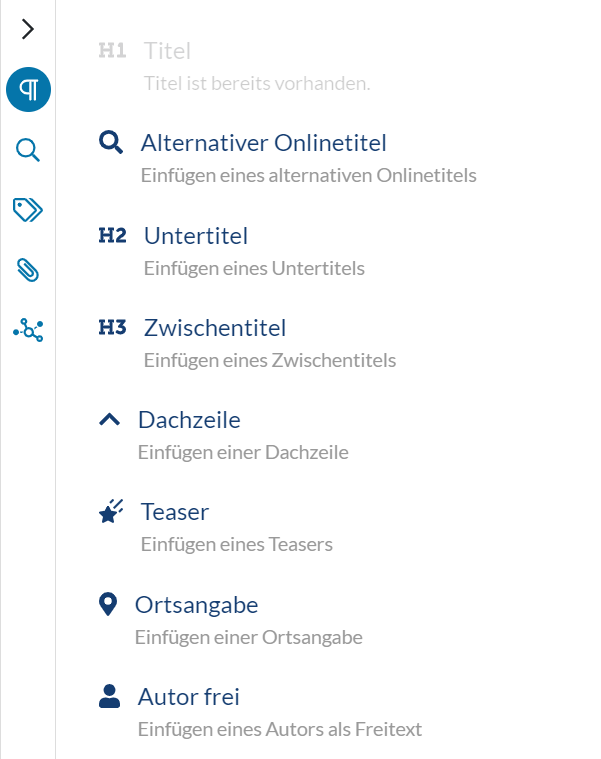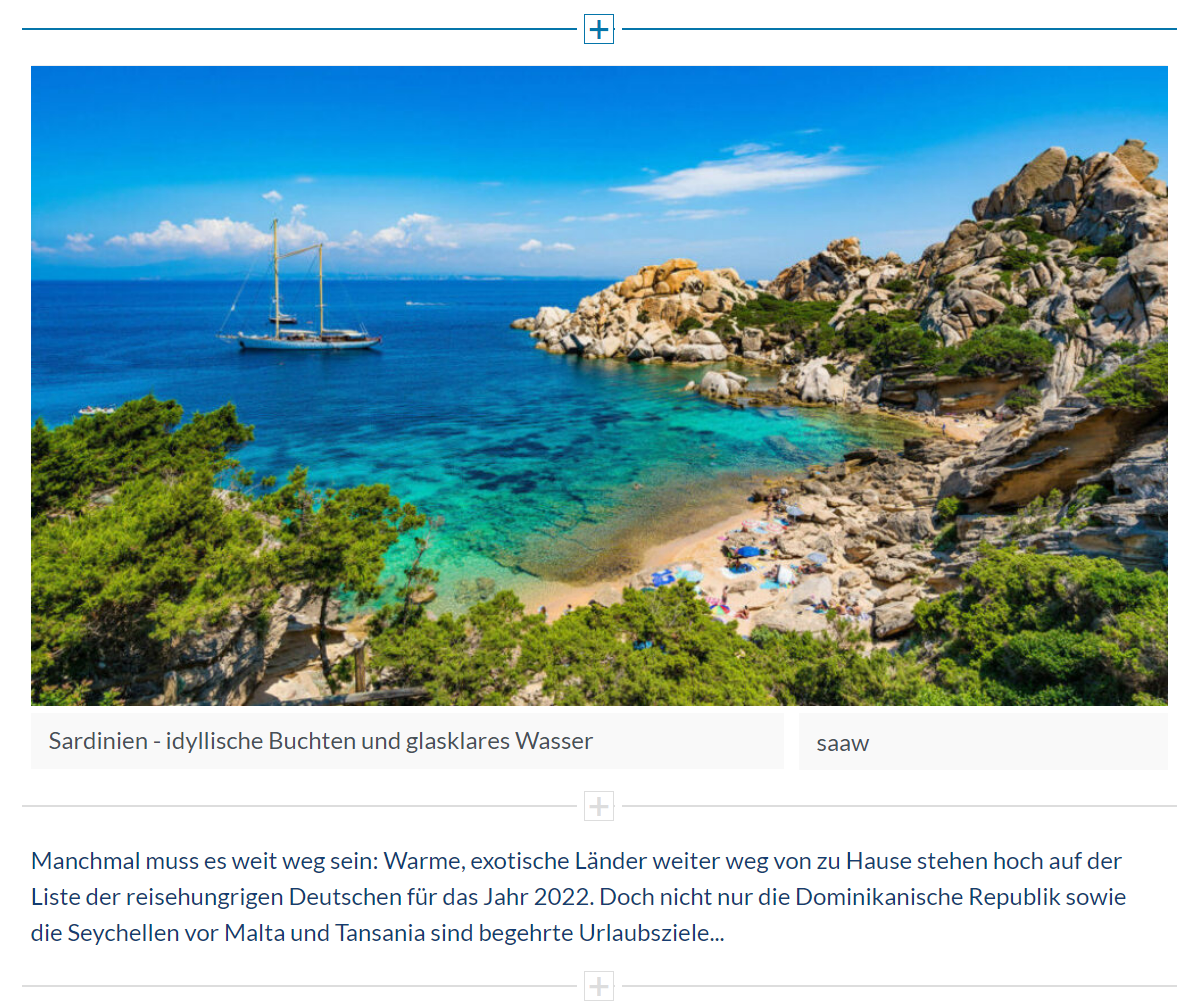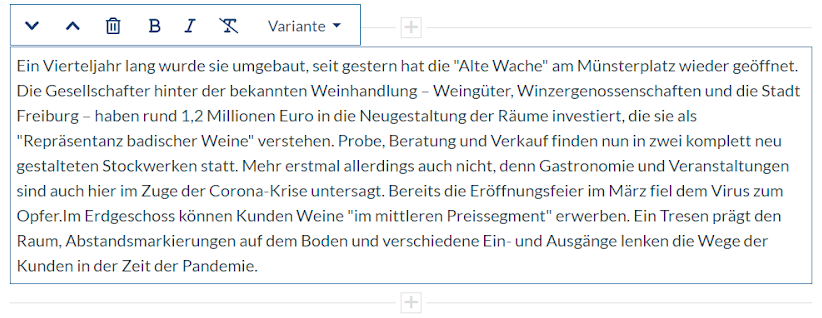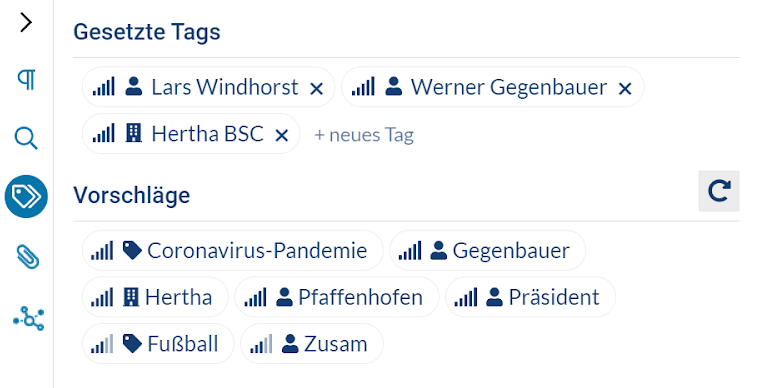| Info |
|---|
Der Editor in CREATE ist ein von PEIQ entwickeltes Vehikel, um die einfache Erstellung von Inhalten für verschiedene Kanäle zu ermöglichen. Für die Inhaltserstellung bedient sich der Editor kundenspezifischer kund:innenspezifischer Templates, die im Rahmen des Set-up angelegt werden. Beim Hinzufügen verschiedener Elemente können Benutzer:innen auch auf Assets aus der Datenbank zurückgreifen. Zudem verfügt der Editor über eine integrierte Metadaten-Verwaltung und Kanalsteuerung. |
Funktionalitäten des Editors in CREATE
Einfache Erstellung von Inhalten basierend auf Templates
Einfügen diverser Elemente über die gedockte Werkzeugleiste oder das Plus-Icon im Artikel-View
Einfügen von Assets aus der Datenbank via Suche
Verschlagwortung von Artikeln, Bildern und Embeds
Integrierte Metadaten-Verwaltung und Kanalsteuerung
Inhaltsverzeichnis
| Expand | ||||
|---|---|---|---|---|
| ||||
|
Tutorial zu den Funktionen im CREATE Editor
Das folgende Video-Tutorial gibt einen Einblick über die Funktionen im Editor:
widget| overlay | youtube |
|---|---|
| _template | com/atlassian/confluence/extra/widgetconnector/templates/youtube.vm |
| width | 700px |
| url | https://www.youtube.com/watch?v=42dAIjCKRcQ |
| height | 350px |
Allgemeine Beschreibung
Für die Inhaltserstellung bedient sich der Editor in CREATE kundenspezifischer kund:innenspezifischer Templates, die im Rahmen des Set-up angelegt und in CREATE mithilfe von Ausprägungen für unterschiedliche Kanäle aufbereitet werden können. Somit lassen sich in CREATE grundsätzlich unterschiedliche Workflows, wie u. a. Print-First, Digital-First oder Medienneutral, abbilden. Wird vom Verlag kein medienneutraler Workflow verfolgt, sind die Templates in der Regel einer der zwei Kategorien zugeordnet:
Digital-Focused-Ausprägung (z. B. Eilmeldung, Artikel, Story)
Print-Focused-Ausprägung (z. B. Fahne, Artikel, Aufmacher)
Die zugehörigen DefaultStandard-Elemente eines Templates werden beim Set-up definiert. Auch die Position eines Elements kann je nach Template fest definiert werden. Mehr dazu unter Artikel-Templates und Freiheitsgrade.
Tutorial zu den Funktionen im CREATE Editor
Das folgende Video-Tutorial gibt einen Einblick über die Funktionen im Editor:
https://www.youtube.com/watch?v=42dAIjCKRcQOberfläche des Editors
Innerhalb einer Ausprägung unterteilt sich der CREATE Editor unterhalb der Menüleiste in zwei Bereiche:
Der linke Bereich ist der Artikel-View
Der rechte Bereich ist die gedockte Werkzeugleiste
Die Menüleiste
Folgende Buttons stehen im Editor-Menü zur Verfügung (von links nach rechts):
Rückgängig machen (Undo) -
Status title strg + z Wiederherstellen (Redo) -
Status title strg + y Speichern
Löschen
Bilder-Uploadliste
Zum Publizieren
Löschen von Artikeln und platzierten Bildkopien
Die Löschfunktion erlaubt es, Artikel und in den Artikeln platzierte Bildkopien zu löschen. Für den Löschvorgang müssen folgende Kriterien erfüllt sein:
Alle Kanäle aller Ausprägungen müssen sich im Status “Erfassung” befinden. Ansonsten erscheint folgende Meldung:
Nach dem erfolgreichen Löschen wird der/die Benutzer:in direkt auf die Startseite zurückgeleitet und erhält folgende Erfolgsmeldung:
Ausprägungen
Mithilfe von Ausprägungen können Inhalte in CREATE für unterschiedliche Ausspielplattformen aufbereitet und individualisiert werden. Das gewählte Template wird dabei im Editor oberhalb des Artikels als sog. Ausprägung angezeigt.
Über das Plus-Symbol rechts daneben kann eine weitere Ausprägung für den Inhalt angelegt werden. Die blaue Farbhinterlegung der Tabs zeigt dabei an, ob die neue Ausprägung aus einer Artikel-Ausprägung oder Planung (Details unter Anlegen einer Planung) einem Thema heraus erstellt wird. Wurde mehr als eine Ausprägung angelegt, können einzelne Ausprägungen über den Drei-Punkte-Button wieder gelöscht werden.
Mehr Informationen unter Ausprägungen.
Zeichen- und Zeilenzähler im Editor
Rechts unten am Artikel ist ein Zeichen- oder Zeilenzähler im Editor integriert. Welcher der beiden Zähler angezeigt wird, kann pro Template kundenindividuell konfiguriert werdenDie Vorgabe ist entweder am jeweiligen Template fest hinterlegt oder speist sich aus der Vorgabe, die im Rahmen der integrierten Themenplanung manuell vorgenommen wurde (konfigurierbar). Der Zeilenzähler referenziert jedoch stets Manuskriptzeilen und wird daher im Editor mit dem Vermerk MZ “MZ” angezeigt.
tip
Wie viele Zeichen in eine Zeile verrechnet werden ist
kund:innenspezifisch parametrisierbar.
Ebenfalls kundenkund:innen- und template-spezifisch parametrisierbar ist der ideale Artikelumfang. Unterschieden werden dabei folgende drei Farbhinterlegungen:
Ferner kann kund:innen- und template-spezifisch definiert werden, welche Text-Elemente bei der Zählung der Gesamtzeichenmenge überhaupt berücksichtigt werden sollen.
Darüber hinaus können Text-Elemente auch mit einen separaten Zeichenzähler versehen werden, der ebenfalls über eine Farbskala anzeigt, ob die Zeichenmenge der Vorgabe entspricht.
Die Werkzeugleiste
Über die ein- und ausklappbare gedockte Werkzeugleiste am rechten Rand des Editors werden folgende Optionen bei der Artikelerstellung in CREATE unterstützt (von oben nach unten):
In welcher dieser
Werkzeuge sich der bzw. die Benutzer:in aktuell befindet, wird anhand der blauen Farbhinterlegung kenntlich gemacht.
Elemente hinzufügen und bearbeiten
Das Hinzufügen von Elementen kann auf zwei Arten erfolgen:
Hinzufügen von Elementen über die gedockte Werkzeugleiste
Hinzufügen über das Plus-Icon zwischen den Elementen im Artikel-View
Zugehörige DefaultStandard-Elemente eines Templates, die bei der Inhaltserstellung automatisch mit angelegt werden und nur für die einmalige Verwendung bestimmt sind, werden in der Elementauswahl ausgegraut dargestellt. Sie stehen somit für keine weitere Platzierung mehr zur Verfügung.
Muss ein Element aufgrund templatespezifischer Einstellungen mindestens einmal platziert werden, so wird dieses, sofern es noch nicht im Artikel bzw. Inhalt verwendet wurde, durch einen
| Status | ||||
|---|---|---|---|---|
|
Elemente über die gedockte Werkzeugleiste hinzufügen
Die in CREATE pro Template zur Verfügung stehenden Elemente können über die rechte Seitenleiste des Editors (= Werkzeugleiste) ganz einfach per Klick platziert werden.
Einige der dort aufgeführten Elemente, z. B. Bild(er)-Container, lassen sich an einer beliebigen Stelle im Artikel platzieren. D. h. nach deren Selektion springen diese entweder an die aktuelle Cursorposition oder werden direkt nach dem in der Artikel-View ausgewählten Baustein eingefügt.
Andere Elemente, wie z. B. Dachzeile und Untertitel, haben gemäß des Templates eine fest definierte Position im Artikel und springen daher nach Selektion automatisch an ihre richtige Position.
Dies kann jedoch kundenspezifisch kund:innenspezifisch je nach Template definiert werden (siehe Artikel-Templates und Freiheitsgrade).
Elemente per Drag&Drop im Artikel-View hinzufügen
Diese Funktion ist auf folgender Seite genauer beschrieben:
https://peiq.atlassian.net/wiki/spaces/PPSD/pages/765919320/Elemente+hinzuf+gen+und+bearbeiten#Drag%26DropElemente über das Plus-Icon im Artikel-View hinzufügen
Alternativ kann ein Element über die Plus-Icons eingefügt werden, welche sich in der Artikel-View jeweils ober- und unterhalb eines Elementbereichs befinden.
Nach Klick auf eines dieser Plus-Icons öffnet sich ein Overlay, in dem dieselbe Elementeliste angezeigt wird wie in der Werkzeugleiste des Editors. Aus dieser kann anschließend ebenfalls per Klick das gewünschte Element ausgewählt werden. Darf das selektierte Element an einer beliebigen Stelle im Artikel platziert werden, so wird dieses direkt an der Stelle des selektierten Plus-Icons eingefügt. Besitzt das Element aufgrund des aktuell gewählten Templates jedoch eine fest definierte Position im Artikel, so springt das selektierte Element automatisch an seine vorbestimmte, richtige Position.
Elemente bearbeiten
Ist ein Elementbereich selektiert, kann dieser über die zur Verfügung stehenden Werkzeuge oben links am Container bearbeitet werden. Nähere Informationen dazu unter Elemente hinzufügen und bearbeiten.
Assets aus der Datenbank via Suche hinzufügen
Innerhalb des Editors können Benutzer:innen über das Werkzeug “Suche“ relevante, bereits im Digital Asset Management (= DAM) vorhandene Artikel, Bilder, Embeds sowie Autorenprofile recherchieren und bei Bedarf im Artikel einfügen bzw. verlinken. Die Suche kann dabei nicht nur mittels “Meine“-Toggle auf selbst erstellte Inhalte beschränkt, sondern auch anhand diverser Filtermöglichkeiten und Suchoperatoren eingeschränkt werden. Mahr dazu unter Suche / Recherche in CREATE.
Tags am Artikel hinzufügen
Damit die Inhalte im Digital Asset Management gut gepflegt sind und leicht wiedergefunden werden können, werden Artikel, Bilder und Embeds in CREATE mit sogenannten Tags versehen (nähere Informationen unter Tagging / Verschlagwortung). Anhand dieser werden im Editor auch zum Artikel passende Inhalte in der Suche vorgeschlagen.
Im Rahmen des Tagging können Tags aus den automatisch generierten Vorschlägen, die CREATE auf Basis der bereits vergebenen Schlagwörter anbietet, ausgewählt oder eigene Tags manuell gesetzt werden. Das Signal-Icon vor dem Tag-Namen symbolisiert dabei die Relevanz des Tags, während das zweite Icon dessen Entität (“Person”, “Organisation”, “Thema”, “Ort”) definiert. Werden aufgrund zu wenig Text oder fehlender relevanter Schlagwörter keine Tagvorschläge über den Automatismus gefunden, erhält der oder die Benutzer:in den Hinweis “Keine Vorschläge gefunden”.
Die in CREATE vergebenen Tags können am Asset gespeichert und bei der Online-Veröffentlichung an weitere Destinationen wie z. B. Piano/Cxense, CeleraOne oder Retresco weitergegeben werden, um die Inhalte gemäß des Benutzer:innen-Verhaltens auszuspielen.
Metadaten und Kanalsteuerung
Über das Werkzeug “Metadaten und Kanalsteuerung” in der Werkzeugleiste des Editors können pro Ausprägung die Metadaten des Inhalts verwaltet und zudem gesteuert werden, über welchen Kanal dieser ausgespielt werden soll. Nähere
Weiterführende Informationen dazu unter Kanalsteuerung.
Online-Veröffentlichung
Um einen Inhalt online zu veröffentlichen, muss der Toggle hinter dem Kanal “Online” aktiviert sowie die Informationen zur Online-Veröffentlichung (Online-Ressort, Zeitraum, Paywall) ergänzt werden.
Je nach Parametrisierung können Inhalte über CREATE auf diversen Plattformen veröffentlicht werden. Mehr dazu unter Kanalsteuerung.
Mit Klick auf die Schaltfläche “Publizieren” wird der Inhalt online veröffentlicht.
Wurde ein Inhalt für den Online-Kanal veröffentlicht, ändert sich der Kanalstatus von “Erfassung” (
| Status | ||
|---|---|---|
|
| Status | ||||
|---|---|---|---|---|
|
Nachdem ein Inhalt für den Online-Kanal publiziert wurde, stehen statt der Schaltfläche “Publizieren” zwei andere Optionen zur Verfügung:
Zurücknehmen: Der Inhalt wird in den Status “Depubliziert” (
) zurückgestuft.Status colour Yellow title gelber balken Erneut bearbeiten: Der Inhalt wird in den Status “Revision” (
) gestuft.Status colour Red title orangener balken
Beim Stufen in den Kanalstatus “Revision” wird der Balken neben dem Kanal “Online” orange eingefärbt.
Mit Klick auf die Schaltfläche “Publizieren” wird die aktualisierte Version wieder veröffentlicht, wodurch der Status erneut auf “Publiziert / Online” wechselt.
Für Print abgeben
Um einen Inhalt für Print abzugeben, muss der Toggle hinter dem Kanal “Print” aktiviert sowie die Informationen zur Print-Veröffentlichung (Kanalinfo, Erscheinungstag) ergänzt werden. Anhand der angegebenen Kanalinfo wird die dazugehörige Vorlage in PRINT NGEN ausgewählt.
Die Printvorschau zeigt, wie der Artikel mit der hinterlegten Print-Vorlage in PRINT NGEN aussehen würde.
Sobald die Schaltfläche “Abgeben” angeklickt wurde, ist der Artikel weitergestuft und auch in PRINT NGEN über die Suche “Artikel (aus Create)” verfügbar.
Wurde ein Inhalt für den Print-Kanal abgegeben, ändert sich der Kanalstatus von “Erfassung”
(
| Status | ||
|---|---|---|
|
(
| Status | ||||
|---|---|---|---|---|
|
Hervorhebung von Übersatz
Um Redakteur:innen eine einfache Orientierung zu bieten, ob der Text im Print einen Übersatz aufweist und wenn ja, um wie viele Zeichen es sich handelt, wird zum einen die Anzahl der überlaufenden Zeichen als Information in der Printvorschau ausgegeben und zum anderen kann der Übersatz auch im Editor entsprechend selektiert werden.
Weist ein Artikel einen Übersatz auf, wird unterhalb der Artikelvorschau – in welcher der Übersatz bereits rot markiert ist – der Button “Übersatz selektieren” angezeigt. Mit Klick auf den Button wird der Übersatz im Editor selektiert und kann hier direkt bearbeitet werden.
hierzu sind unter folgenden Seiten einsehbar:
Mehr zum Thema Metadaten und Kanalsteuerung unter /wiki/spaces/CORE/pages/209059975
Details zur Online-Veröffentlichung über CREATE unter /wiki/spaces/CORE/pages/962823748
Details zur Print-Veröffentlichung über CREATE unter /wiki/spaces/CORE/pages/962857683
Verwandte Seiten
| Filter by label (Content by label) | ||||||
|---|---|---|---|---|---|---|
|
| Include Page | ||||
|---|---|---|---|---|
|
Nur für PEIQ-Mitarbeiter: